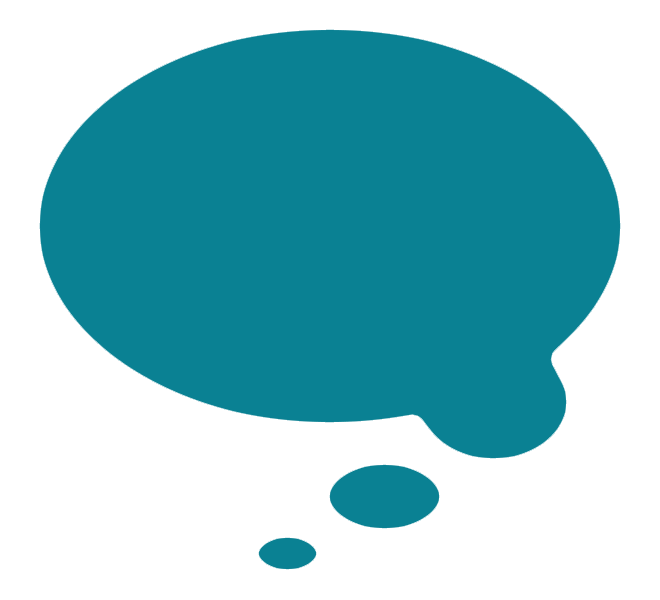Best Squarespace template for blogging?
UPDATED March 2018
How to make any template's blog look awesome
My not-so-secret hack to bypassing your template's default blog appearance
I can't count the number of times people have asked me which Squarespace template is the best one for blogging. The simple fact is that ANY template can be used successfully for blogging, as blogging is a function that's built into the Squarespace system, not a feature that varies depending on the template. However, the way that each template displays the blog does vary from template to template.
The main difference is whether the blog has a sidebar or not. The other key difference is whether the template displays the thumbnail image alongside the excerpt in the main blog 'home' page, and how that page is displayed. The blog 'home' is the page that shows all of the latest posts in reverse chronological order - also known as a blog listing or a blog index - not to be confused with a Squarespace Index page (that's something totally different!). In most templates, if you don't set an excerpt for your posts, then it will show the full post contents one after another in one long scrolling page. If you do use an excerpt, then the blog listing page will show the post excerpts (and in some templates, the thumbnail image) instead of the full post contents.
You can see which templates have sidebars, and which ones show the excerpt images - plus all other features - by referring to my Squarespace template comparison chart.
Some templates have other special features for blogs, such as the ability to show a photo or video in a special way (called Promoted Blocks); others have the ability to show featured posts as a slideshow in the template header area. And every template shows the little details a bit differently, too: the categories, tags and date are often displayed in different styles or positions on the individual post page. However, most of the time, people just want to be able to set how the blog listing/home page appears, as that's the main page that the blog's readers will see.
As of March 2018, there are certain templates that have been created especially with bloggers in mind, most notably, the Skye Family and the Farro family. These are what I call the "Blog Booster" templates, as they have special features designed for modern blogs (check my Squarespace template comparison chart for details). However, you can get a nice looking blog with other templates, especially if you create a custom blog listing page.
Creating a custom blog home/listing page
If you don't need the special features I mentioned above, then there's actually a really easy way to make a blog listing page that you can customise to look the way you want, regardless of which template you are using. You can use this as a replacement 'home' page for your blog instead of the default template blog index. This means you needn't be limited to choosing a Squarespace template based on how its blog index page is laid out. One caveat about sidebars: you can create a pseudo-sidebar that will show on your blog listing page, but this pseudo-sidebar won't appear on the individual post pages. So if you need a real sidebar that will appear on both the index and the individual posts, then you'll need to select a template that has a sidebar. Otherwise, you can use this technique with any template.
Setting up the structure
The first thing you'll need to do is to set up the structure of your site to work with the new blog listing page. First, we'll setup the Blog page as follows:
- Create a new Squarespace Blog page if you don't already have one. This page will be the container for your articles, but it won't be used as part of your navigation. It will only be used by you, whenever you want to add new posts/articles.
- (Re)Name this page to be called "Articles". Make sure you name the URL Slug the same thing. If you prefer, you can use another name like "Posts" or "News Stories" or whatever you like. Just remember this will appear as part of the URL for all your blog posts.
- Move this page into the Not Linked section of your site architecture.
Now, we'll create the new blog 'home' page:
- In your Main Navigation, create a new standard Squarespace page (NOT a Blog page!).
- Name this new page whatever you want it to be called (probably "Blog" or "News" or something like that).
- Move this page to the position you want it to be in your navigation.
This new page is the page we will be working with from now on.
Adding the content
The page will come with a Text Block already inserted, so just type the title of your blog into that block, and style it accordingly. If you don't want a pseudo-sidebar, then you really only need to add a single Squarespace content block to this page: a Summary Block. Insert this below the Text Block and you're done!
When you insert the Summary Block, set the Content to pull from your Articles page. Then set the Display and Layout of the block to your preferences. Most traditional blog indexes use a List display, but you might prefer a Grid, or even a Wall display, which looks like a mosaic (masonry) grid. You can set the text size, the image shape and size, as well as choosing whether to display categories, tags, author, date or a Read More link. You can also specify how many items to show, and in the case of Grid and Wall, you can set how many items will appear per row by adjusting the column width and gutter. You can come back and adjust the display at any time, so have a play around with the settings.
I have made some example pages that use Summary Blocks on my Square Help Squarespace site here:
Creating a pseudo-sidebar
If you want to add a pseudo-sidebar, then all you need to do is to make columns on this page, by adding another content block and dragging it next to the Summary Block, then adjusting the column width so the Summary Block takes up 3/4 of the page and the other block is 1/4. You can then add other blocks to the pseudo-sidebar to make it a tall skinny column of blocks (see illustration). Most blogs have the following kinds of blocks in the sidebar:
- Search box
- Month archive
- Category list
- Tag cloud
- Social links
- Twitter feed
- Text block for blurb about the author
You can have whatever you want in your pseudo-sidebar.
Limitations of this approach
As mentioned before, the pseudo-sidebar isn't a real sidebar, so it won't show on your individual blog posts. Another limitation to this approach is that a Summary Block can only display a maximum of 30 posts, and there will be no link to older posts at the bottom of your Summary Block, unlike a real blog index page. You can get around this by including a Month Archive, either in your pseudo-sidebar or at the bottom of the page below your Summary Block (tip: save space by using Dropdown as the display type if placing at the bottom).
And finally...
I hope this has proved to be a useful post for you to expand the ways in which you use Squarespace creatively. If you know how to use CSS, you can actually do some pretty fancy things with Summary Blocks, including making your blog listing page look like a Pinterest board. Check out my Square Help site for more creative uses for Summary Blocks, the powerhouses of Squarespace.