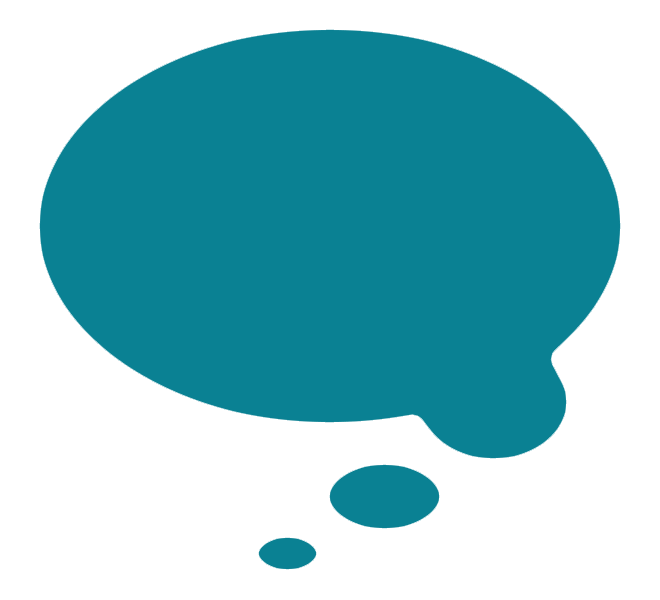How to move your old website to a new Squarespace site safely
How to set up redirects & SEO-friendly URLs on Squarespace
Keep (or boost!) your Google rank and stop broken links during a site migration to Squarespace
Planning to move your site to Squarespace? If so, be sure to read this post to learn how to create good URLs and redirects on Squarespace. If you don’t do this before you launch your new Squarespace website, you can lose your Google ranking and traffic - OUCH!
In this article I’m going to cover some simple URL tips for SEO, as well as giving you a downloadable template and step-by-step instructions that you can use to perform the critical step of setting up redirects on your new Squarespace site.
Give your URL slugs some SEO power
First, let’s start with some URL basics. A URL is made up of two elements:
the domain, such as mywebsite.com
plus the individual page’s URL slug - the bit that comes after the .com, such as /contact
Most people don’t think too much about the page URL slugs on their websites. If the page is a Services page, they will choose a URL such as /services. Or if it’s an About page, they’ll choose /about or /bio for example. But you may not realise that the page’s URL slug can be a great opportunity to inject some SEO keywords into your website. Google looks at the domain AND the URL slug as part of the algorithm’s evaluation of what a web page is about. These aren’t the only things Google looks at, but they do factor into the equation. So why not make your URL slugs more SEO friendly for a little free SEO juice? Just don’t go overboard, and keep your URLs readable by humans.
For example:
Boring blah URL slug: /services
Better SEO-friendly URL slug: /graphic-design-services
or this one:
Super dull URL slug: /about
Supercharged URL slug: /about-jane-doe-massage
Top Tip: Always use a hyphen between words in your URL slugs. Google likes hyphens (not underscore, plus sign or any other symbol). And never EVER use a space! This point goes for filenames too (like image names and PDF file names).
Why not take advantage of launching your new website to make all your URLs better for search engines? Don’t go crazy, though! More isn’t necessarily better when it comes to URL slugs. You definitely don’t want something like this: /graphic-design-services-logo-branding-design-visual-identity - you get the idea! Keep it simple but meaningful.
WARNING: The above tips assume you are making brand new page URL slugs on your new Squarespace website. If you already have pages and links/buttons within your Squarespace site, changing the URL slugs will break the links. So you will need to update every single button/hyperlink to point to the page's new URL slug.
Setup redirects for all of your old site’s web addresses
If I had a dollar for every Squarespace DIYer who didn’t perform this critical step when moving their website to Squarespace, I would have a lot of dollars. This is one of the most common newbie mistakes, and it is probably the most dangerous/costly. If you don’t do it, you end up with dead ends - not just as far as Google is concerned (which is A BIG DEAL), but also regarding your site visitors. Every single link to every single web page, blog post, press release, news article or any other kind of HTML page on your old site that you may have shared with the world will need to be redirected. Every. Single. One. Yes, all of them.
Step 1: Get a list of all the URLs on your existing/old website.
You can do that using a site crawl tool such as my hands-down favourite, ScreamingFrog, which probably only worth the cost if you have a big website or are doing this kind of work on multiple websites. Or you can try some free ones by doing a search for “get a list of all URLs from a website” or “create free sitemap”, which will give you some free tools to try - bear in mind that tools like this one often have a cap on the number of URLs it can crawl.
As a last resort, you can extract all the URLs that Google knows about by going to Google and putting into the search box:
site:usingmyhead.com (and replace usingmyhead.com with your domain)
Just bear in mind that this might not get every single page/file on your site - for example, if you have hidden pages that you send to clients via email, or any other pages that Google hasn’t managed to find. And you’ll need to copy/paste all those URLs somewhere rather than getting an easy-to-use list.
You want to end up with a .txt file that has each of your old page slugs on a separate line in a long list. But I have a handy Excel template here that you can download to make your life easier:
Just paste all your old site URL slugs into Column A. Remember, you don’t want the whole URL, just the slug - the bit like this: /mypage
You can do a Find & Replace to strip out the first part (Find http://www.mydomain.com/ and replace it with / ).
Step 2: Map all those old URLs to new pages on your new website
You will eventually want to end up with each line in the .txt file having the following formula:
/old-page -> /new-page 301
But if you are using my handy template above, you can just fill in the cells in the Excel sheet, and below I will give you instructions on how to make this into a .txt file that you can paste right into Squarespace - nice one!
Most pages will have a like-for-like equivalent, for example, your old /services page should map to your new /graphic-design-services page, like this:
/services -> /graphic-design-services 301
Just remember that if you haven’t changed the URL at all, then you won’t need to do the mapping (this is super important). Mapping is only needed for URLs that change - even a little bit. For example, these are all different URLs that will need mapping:
/page and /page.htm and /page.php are all different
/page/ and /page are the same for our purposes here (do not map these as redirects)
WARNING: If you do include exact match redirects, then you will get an error when performing step 4, and you won't be able to save your redirects in Squarespace. So definitely DO NOT include any exact matches in your spreadsheet/list!
Some old pages might not have an exact match content-wise on your new site, but you will want to map them to the closest similar page. And even if you have decided not to keep certain pages, you should still map them somewhere, such as your homepage or a general services/info page. Broken links are a definite BAD THING.
If you have a lot of URLs that follow a similar formula, such as /blog/name-of-post then the easiest thing will be to keep the EXACT same tail end of the slug. For these types of URLs, you can use a formula… but only if the last part after the last / is EXACTLY the same!
/blog/xxxxxx can easily be mapped to /news/xxxxxx using the following formula:
/blog/[name] -> /news/[name] 301
That formula will map all of the items to their exact counterpart, without you having to type out each one. Just remember that this will only work if you are copying across every single blog post.
Info: If you're wondering what the 301 means, it tells Google that this is a permanent change in URL. When doing a site migration, 99.99% of the time you want to use 301 so don't worry too much about what it means.
Step 3: Use Miko’s Magic Tips to convert your Excel sheet into a paste-able .txt file
A. In the Excel sheet, make sure you have the -> column and the 301 column copied all the way down to the end of your mappings, so every row has all columns A, B, C, D filled, like this:
B. Go to File > Export (or Save As) and choose .csv (comma delimited) as the file format.
C. Now open the resulting .csv file in a text editing software, such as TextEdit (for Mac) or Notepad (for PC).
D. Do a Find & Replace and find the commas and replace them with spaces. Replace all & Save. You should now have a file that looks like this:
Step 4: Paste it into Squarespace
The final step is to go into Squarespace and paste your .txt file contents into the correct place:
From the main HOME menu, go to Settings > Advanced > URL Mappings
Copy & paste all of the contents of your text file into the big empty space
Save (and then have a well-deserved break!).
NOTE: If the system won’t let you save, then you have probably either included an exact match URL mapping by accident, or you’ve included something that’s not HTML (eg anything that ends .jpg or .js or some other extension).
Need more help? Check out the Squarespace help page
Pro Tip: You should set up a redirect anytime you delete a live page from your website or change its URL slug. Redirects aren't just for site migrations, they should be used to prevent broken links at all times.
BONUS TIP: Setup a custom 404 page to catch anything that slipped through the cracks
If you want to get super fancy and really cover all your bases, you can create a custom 404 Error page in Squarespace. The 404 Error page will be shown to customers when they click a broken link. By default, Squarespace comes with a basic 404 error page built in, but it’s not very pretty or helpful. You can create a custom page that helps guide people to find the right things on your website rather than just saying “sorry, we couldn’t find that”.
Here’s my own site’s custom 404 error page (also shown in the image).
You should make a custom 404 page if any of the following applies to you:
You’ve just relaunched/migrated your website
You have ever deleted pages from your website in the past
You have ever changed the URL slug of a page on your website
You have ever used advertising or email newsletters that may have old links associated with them.
Learn how to create a custom 404 error page using the Squarespace help page
Enjoy!